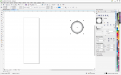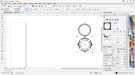letterman7
New Member
Ok, here's what I have. I'm trying to replicate a hand painted Maltese Cross for a company to be used on other vehicles (and to have it for posterity). The original hand painted cross has multiple fades on it that I just cannot for the life of me replicate by any of the traditional Corel methods (blend, mesh fill - which I despise). Is there a way to do this? The effect I'm looking for is the inner edges of the portions in grey to match the center circle. Any I making sense?
Rick
Rick