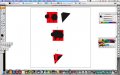vectorterrorist
New Member
So I have been designing in illustrator and I have conquered making a clipping mask on templates I have (mx graphics) and I have been admiring other peoples work and when I look at their stuff everything is ALWAYS smooth and dead on with the template outline.
when I place a shape that hangs over the edge of the template and I go to erase the excess...I'm always left with a jagged or line or a bumpy looking end result (which is fine for when I print and cut because the cutter will follow the contour of the template)
but for displaying I want to get those "erased" lines looking smooth and in sync with the template-
is there a tool to do this or do all these people just have very accurate and steady erasing hands?
when I place a shape that hangs over the edge of the template and I go to erase the excess...I'm always left with a jagged or line or a bumpy looking end result (which is fine for when I print and cut because the cutter will follow the contour of the template)
but for displaying I want to get those "erased" lines looking smooth and in sync with the template-
is there a tool to do this or do all these people just have very accurate and steady erasing hands?