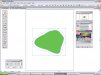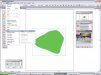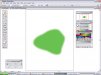Bradster941
New Member
I’m still at the bottom of the learning curve and my 4 wheel drive is broke.
<?xml:namespace prefix = o ns = "urn:schemas-microsoft-com ffice
ffice ffice" /><o
ffice" /><o ></o
></o >
>
In PS 7, I want to Blend / Fade / or Morph two pictures together at their butting edges for a wrap but can’t get it.
<o ></o
></o >
>
The pictures below are on 2 different layers, and I put a new layer on top of them and selected a mask, boarder box thinking I could do a gradient blend, but, this doesn’t seem to work.
<o ></o
></o >
>
Someone please clue me as to what I should be doing.
<o ></o
></o >
>
Thanks,
<o ></o
></o >
>
<o ></o
></o >
>
Brad
<o ></o
></o >
>
.
<?xml:namespace prefix = o ns = "urn:schemas-microsoft-com
In PS 7, I want to Blend / Fade / or Morph two pictures together at their butting edges for a wrap but can’t get it.
<o
The pictures below are on 2 different layers, and I put a new layer on top of them and selected a mask, boarder box thinking I could do a gradient blend, but, this doesn’t seem to work.
<o
Someone please clue me as to what I should be doing.
<o
Thanks,
<o
<o
Brad
<o
.